NVMe-based Solid State Drives (SSDs) have become increasingly popular due to their significant performance advantages over traditional hard drives. When it comes to NVMe SSDs, Samsung is a leading brand that offers top-notch performance and reliability.
For those of you who are interested in upgrading your laptops for better performance, one excellent option you can consider is installing a Samsung 980 NVMe SSD into a Lenovo ThinkPad X1 Carbon. This guide will walk you through the process, from the hardware installation to the system configuration.
Dans le meme genre : How do you set up a secure VPN on an ASUS RT-AX88U router for remote work access?
Choosing the Right SSD for Your ThinkPad X1 Carbon
Before proceeding with the installation, it’s crucial to ensure the SSD you purchased is compatible with your laptop. The ThinkPad X1 Carbon, particularly the Gen 8 and later models, supports NVMe SSDs, such as the Samsung 980 NVMe SSD.
The Samsung 980 NVMe SSD is an excellent choice for its balance of cost and performance. It boasts high-speed read and write operations, meaning your laptop will boot faster, files will open quicker, and even the most labor-intensive tasks will be executed with ease.
Avez-vous vu cela : How can you achieve optimal cooling for an Intel Core i9-11900K in a Cooler Master MasterBox TD500 Mesh case?
Hardware Installation of the SSD
The first step is to physically install your new NVMe SSD. Ensure you have a clean, static-free workspace and suitable tools for the task. Don’t worry if you haven’t done this before; it’s a straightforward process. Here’s how to proceed:
- Power Down and Disconnect: Power down your ThinkPad and disconnect it from any power source.
- Remove the Base Cover: Unscrew and remove the base cover of your laptop. Be careful not to lose any screws.
- Locate the NVMe Slot: Look for the NVMe slot, which is usually labelled clearly.
- Install the NVMe SSD: Carefully insert your Samsung 980 NVMe SSD into the slot, ensuring it fits snugly and securely.
- Secure the SSD: Fasten the SSD with the provided screw.
- Replace the Base Cover: Replace the base cover of your laptop and fasten it with the screws.
Configuring the BIOS
After installing the hardware, the next step is to configure your system’s BIOS. This is the software that initializes your hardware during the booting process. It’s also responsible for transferring control to the operating system.
To access the BIOS on your ThinkPad, restart your laptop and press F1 when the Lenovo logo appears. Once you’re in the BIOS settings:
- Ensure that the NVMe SSD is recognized by the system.
- Set the NVMe SSD as the primary boot device.
- Save changes and exit.
Installing an Operating System
With your new SSD installed and recognized, you should now install an operating system (OS). If you just want to migrate your existing Windows system to the new SSD, you can use a tool like Samsung’s Data Migration software. It helps clone your old system onto the new SSD.
If you prefer a clean installation, you can create a bootable USB drive with the OS installer. For Windows users, you can use Microsoft’s Media Creation Tool to create the installer. Reboot your ThinkPad, press F12 when the Lenovo logo appears to bring up the boot menu, choose your USB drive, and follow the prompts to install the OS.
Fine-Tuning and Optimizing your SSD
After installing your OS, there are a few more steps to optimize your SSD:
- Enable AHCI Mode in BIOS: AHCI mode allows the SSD to utilize advanced features that can enhance performance. You can enable this in the BIOS settings.
- Update SSD Firmware: Samsung regularly posts firmware updates for their SSDs. You can use Samsung’s Magician software to check for and install any available updates.
- Enable TRIM: TRIM helps maintain the performance of your SSD over time. In Windows, this is usually enabled by default, but you can manually verify this by running
fsutil behavior query DisableDeleteNotifyin the command prompt. If the result is ‘0’, TRIM is enabled.
By following these steps, you’ve not only installed a new Samsung 980 NVMe SSD into your Lenovo ThinkPad X1 Carbon but also optimized it for maximum performance. You should now notice a significant improvement in your laptop’s speed and responsiveness, making your work or gaming experience much smoother and efficient.
Troubleshooting Common Installation Issues
While the steps outlined above should pave the way for a smooth installation of your Samsung 980 NVMe SSD into your Lenovo ThinkPad X1 Carbon, you might encounter issues during the process. Here are a few common problems and their possible solutions:
- Unrecognized SSD: If your system does not recognize the SSD during the BIOS configuration, ensure the SSD is properly installed. You may need to reseat the SSD in the NVMe slot. If the problem persists, it could indicate a faulty SSD or a compatibility issue.
- Unable to Boot from the SSD: If you’re unable to boot from the SSD after setting it as the primary boot device, ensure the OS installation was successful. You might want to try reinstalling the OS.
- Suboptimal Performance: If you’re not experiencing the expected increase in speed and performance, check if AHCI mode is enabled, the SSD firmware is up to date, and TRIM is enabled. Also, make sure you’re not overfilling your SSD as this can impact performance.
Remember, it’s important to research and understand the process before attempting to install an SSD. If you don’t feel confident, consider seeking professional assistance.
Upgrading your Lenovo ThinkPad X1 Carbon with a Samsung 980 NVMe SSD is an excellent way to boost your laptop’s performance. The process may seem daunting, especially if you’re not familiar with your laptop’s hardware, but by following this detailed guide, you should be able to carry out the upgrade with ease.
From choosing the right SSD for your ThinkPad and carrying out the hardware installation to configuring the BIOS and optimizing your SSD, each step plays a crucial role in ensuring the success of your upgrade. And even if you encounter hitches along the way, the troubleshooting guide should help you overcome them.
In conclusion, the performance benefits provided by the Samsung 980 NVMe SSD make the upgrade a worthwhile investment for any owner of a Lenovo ThinkPad X1 Carbon. Whether you’re using your laptop for work, gaming, or general use, the improved boot times, faster file opening and smoother operation will significantly enhance your user experience. It’s an upgrade that truly takes the capabilities of the ThinkPad series to new heights.
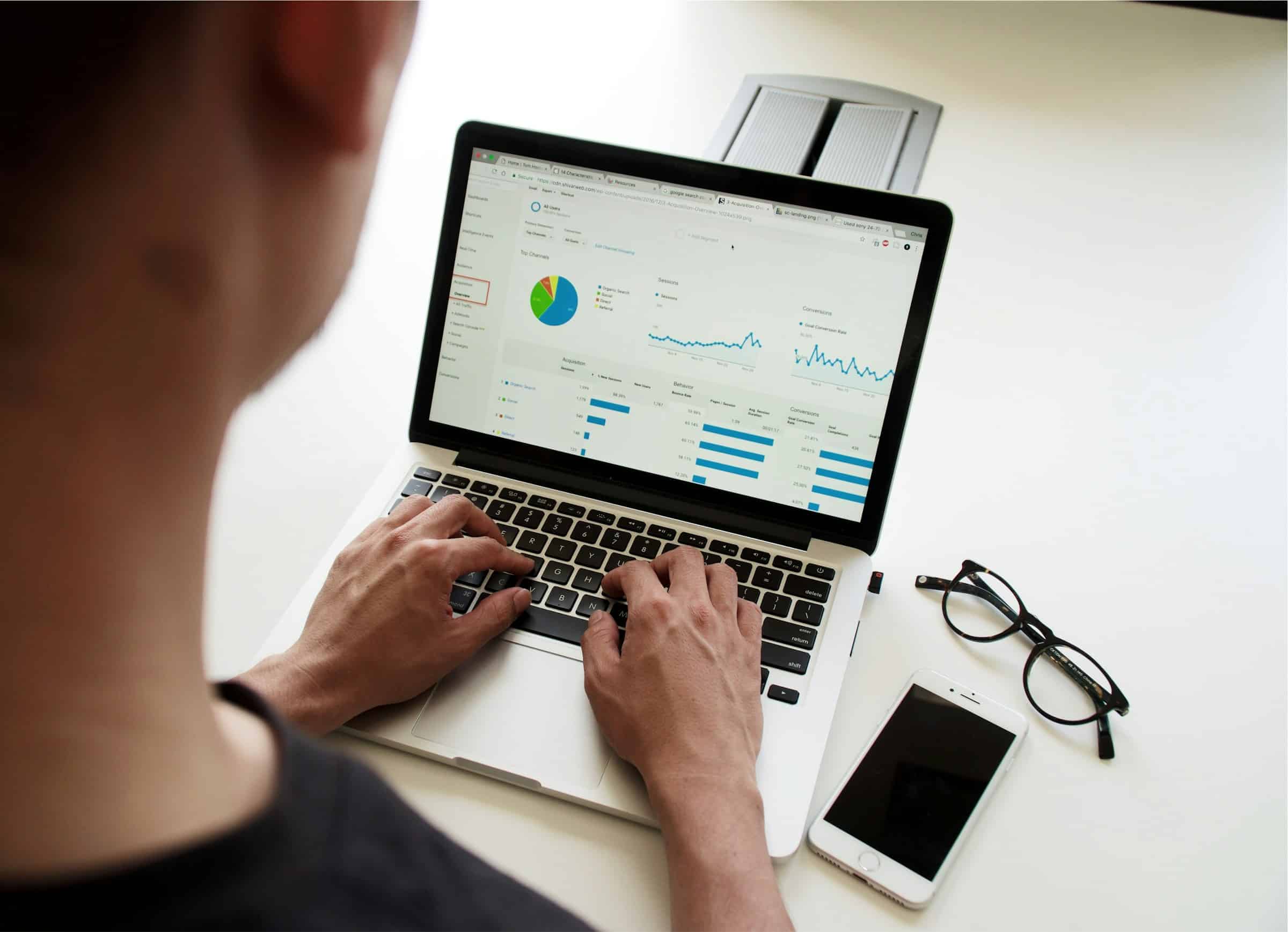
No Responses